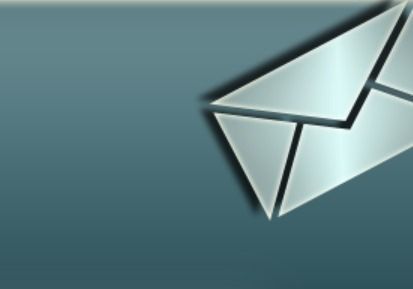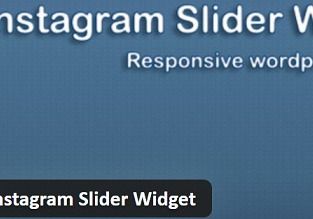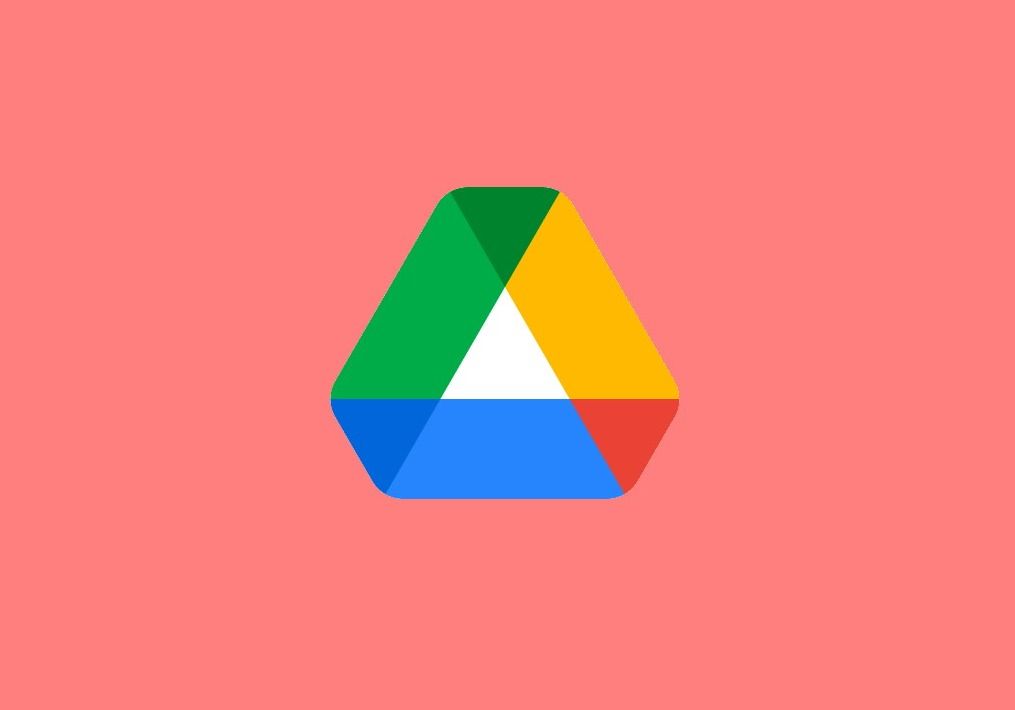
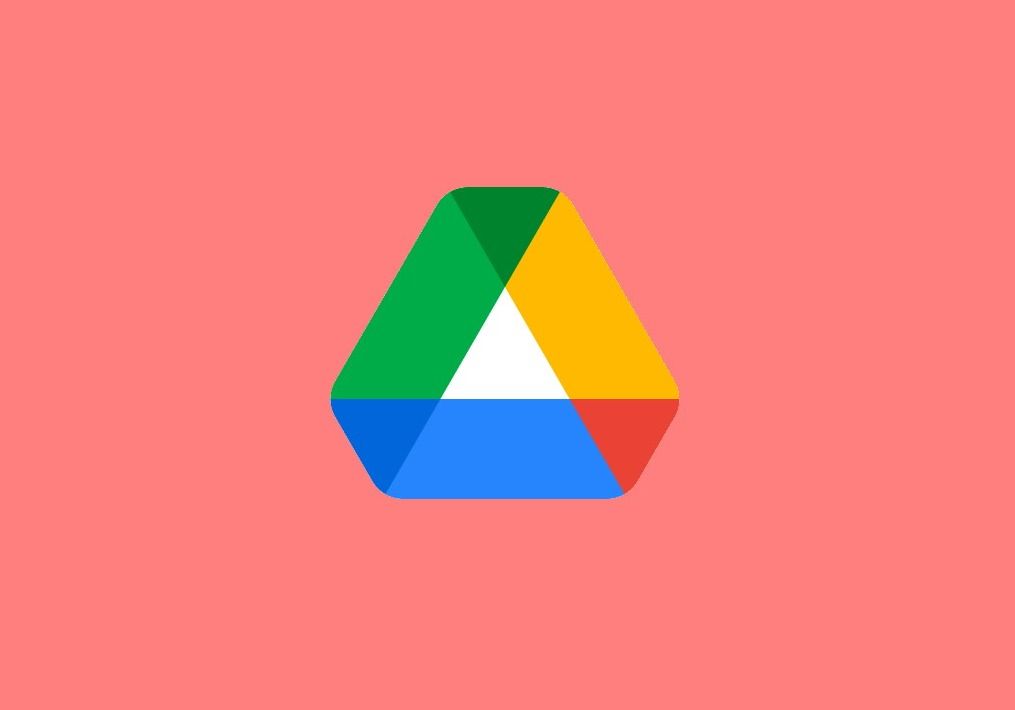
علی شفیعی
مدیرعامل
نحوه اتصال گوگل درایو به وردپرس یکی از راههای ذخیره تصاویر و اسناد و صرفهجویی در فضای ذخیرهسازی در وردپرس، استفاده از یکی از سرویسهای ابری آنلاین مانند Google Drive است.
Google Drive فضای ذخیره سازی ابری رایگان ارائه می دهد و بسیاری از افراد از آن برای ذخیره عکس ها و اسناد خود استفاده می کنند.
با اتصال Google Drive به کتابخانه رسانه وردپرس می توانید فایل ها را از این سرویس مستقیماً به وب سایت وردپرس خود وارد کنید.
خوشبختانه، اتصال گوگل درایو به وردپرس بسیار آسان است.
در این مقاله تمام مراحل لازم برای وصل کردن گوگل درایو به وردپرس را نشان خواهیم داد.
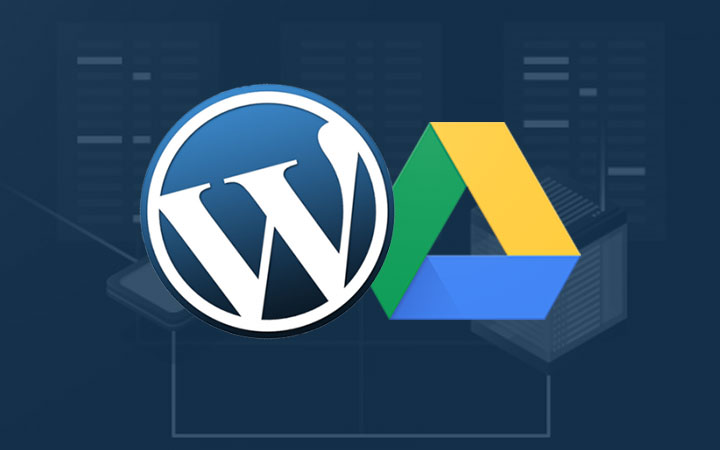
مزایای اتصال گوگل درایو به وردپرس
به عنوان یکی از پرکاربردترین سرویسهای ذخیرهسازی ابری امروزه،اتصال به Google Drive
برای هر کسی که با دادههای آنلاین سروکار دارد مفید است.
گوگل درایو 15 گیگابایت فضای ابری رایگان را به همه کاربران حساب گوگل ارائه می دهد
و با این فضا قطعاً می توان نحوه مدیریت و ذخیره محتوای وب سایت خود را بهبود بخشد.
نحوه اتصال گوگل درایو به وردپرس
گوگل درایو یک فضای ابری رایگان است که به کاربران خود این امکان را می دهد
از این فضا استفاده کرده و فایل ها و اطلاعات مورد نیاز خود را مثل تصاویر، ویدیو ها، محتوای صوتی و … را روی آن ذخیره کرده
و به راحتی نیز به آن دسترسی یابند.
بدین ترتیب شما نیاز نیست که یک حجم عظیم از اطلاعات را روی سیستم یا هاست خود را از همان ابتدای راه اندازی سایت،
روی هاست ذخیره کنید.
با استفاده از این فضای ابری می توانید اطلاعات را در آنجا ذخیره کرده و در صورت نیاز پیدا کردن به هر یک از آنها به جای آپلود
تک به تک آنها روی هاست،
به راحتی و با اتصال وردپرس خود به گوگل درایو اطلاعات مورد نیاز را از آنجا برداشته و در وب سایت خود درون ریزی نمایید.
با این کار شما می توانید در زمان و انرژی خود به شکل بهینه ای صرفه جویی کرده و عملکرد بهتری را داشته باشید.
برای اتصال گوگل درایو به وردپرس راه های مختلفی وجود دارد که می توانید با توجه به تمایل خود یکی از آنها را انتخاب کرده و مورد استفاده قرار دهید.
برای اتصال گوگل درایو به وردپرس پیشنهاد ما استفاده از افزونه External Media است
که قابلیت هایی که به آن نیاز داریم را دارا بوده و می تواند به راحتی نیازهای ما را رفع نماید.
چگونه گوگل درایو را به رسانه وردپرس متصل کنیم؟
به منظور اتصال گوگل درایو به وردپرس باید مسیر زیر را به دقت پشت سر بگذارید:
- در اولین گام باید برای ورود به پیشخوان مدیریتی وردپرس خود نام کاربری و رمز عبورتان را وارد نمایید.
- سپس در پیشخوان و از طریق منو «افزونه ها» روی زیر منو «افزودن» کلیک نمایید.
- در گام بعدی باید از طریق باکس جستجو موجود عبارت «External Media» را جستجو نمایید. سپس در میان افزونه هایی که به شما نمایش داده می شود، افزونه ای که در تصویر مشاهده می کنید را نصب و سپس فعال نمایید. همچنین می توانید از آموزش نصب افزونه در وردپرس نیز کمک بگیرید.
- این افزونه به عنوان زیر منو در بخش «تنظیمات» قابل مشاهده خواهد بود. روی آن کلیک کنید تا وارد صفحه مربوط شوید.
- در این صفحه همانطور که تصویر زیر نیز مشخص است شما می توانید زبانه ای تحت عنوان «GoogleDrive» را مشاهده نمایید.
- با کلیک روی این زبانه وارد صفحه تنظیمات مربوط به آن می شوید.
- حالا باید اطلاعات خواسته شده را از طریق گوگل درایو خود به دست آورده و در فیلدهای مشخص شده قرار دهید تا اتصال به درستی صورت بگیرد.
- برای به دست آوردن اطلاعات خواسته شده باید وارد داشبورد Google Developer console شوید. پس ابتدا به آدرس گوگل درایو مراجعه کنید.
سپس با کلیک روی دکمه «Create Project» اقدام به ایجاد پروژه جدید نمایید.
- در این مرحله از شما خواسته می شود تا نام پروژه و محل آن را تعیین کنید.
- بعد از تعیین موارد مورد نظر باید روی دکمه «Create» کلیک نمایید.بعد از ایجاد پروژه مورد نظر، زمان آن می رسد تا روی منو «Credentials» که در سمت چپ صفحه قرار گرفته است، کلیک نمایید.
- در صفحه مربوطه همانند تصویر زیر روی «Create Credntials» کلیک کنید تا منو آن به شما شما نمایش داده شود.
- سپس از میان گزینه های موجود در این منو، گزینه «OAuth client ID» را انتخاب کنید تا وارد صفحه مربوطه شوید.
- حال صفحه ای همانند تصویر زیر به شما نشان داده می شود که باید روی دکمه «Configure Console Screen» کلیک کنید
- سپس از میان گزینه های موجود یکی را انتخاب نمایید که به طور معمول «External» را باید انتخاب کرده و روی دکمه «Create» کلیک کنید.
- اطلاعات خواسته شده در صفحه مربوطه را وارد نمایید و روی دکمه «Save» کلیک کنید
- حال دوباره به سراغ منو «Credentials» رفته و روی «Create Credentials» کلیک کنید. در این مرحله صفحه ای مشابه تصویر زیر به شما نمایش داده می شود که باید گزینه «Web application» را انتخاب کرده و در فیلد مشخص شده یک نام مشخص قرار دهید و روی دکمه «Create» کلیک کنید.
- در نهایت اطلاعات مورد نیاز افزونه در اختیار شما قرار می گیرد که شما باید با استفاده از آیکون کپی در کنارشان، آنها را ذخیره کنید.
- سپس مجددا به وردپرس مراجعه نمایید. باید وارد صفحه مربوط به افزونه External Media شده و اطلاعات فوق را در فیلدهای مشخص شده در پیشخوان وردپرس وارد نمایید.
- تیک گزینه «Enable this plugin» را فعال کرده و روی دکمه «ذخیره تغییرات» کلیک کنید
دیدگاه ها

چند مطلب دیگه
آخرین مطالب
افزودن دیدگاه