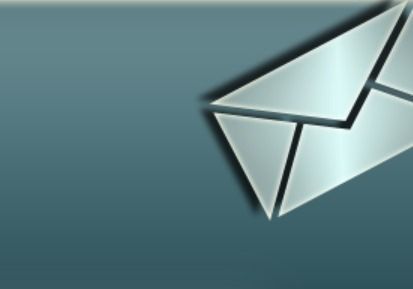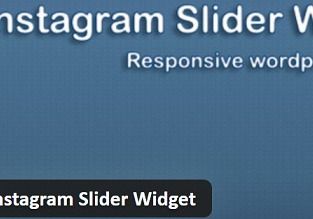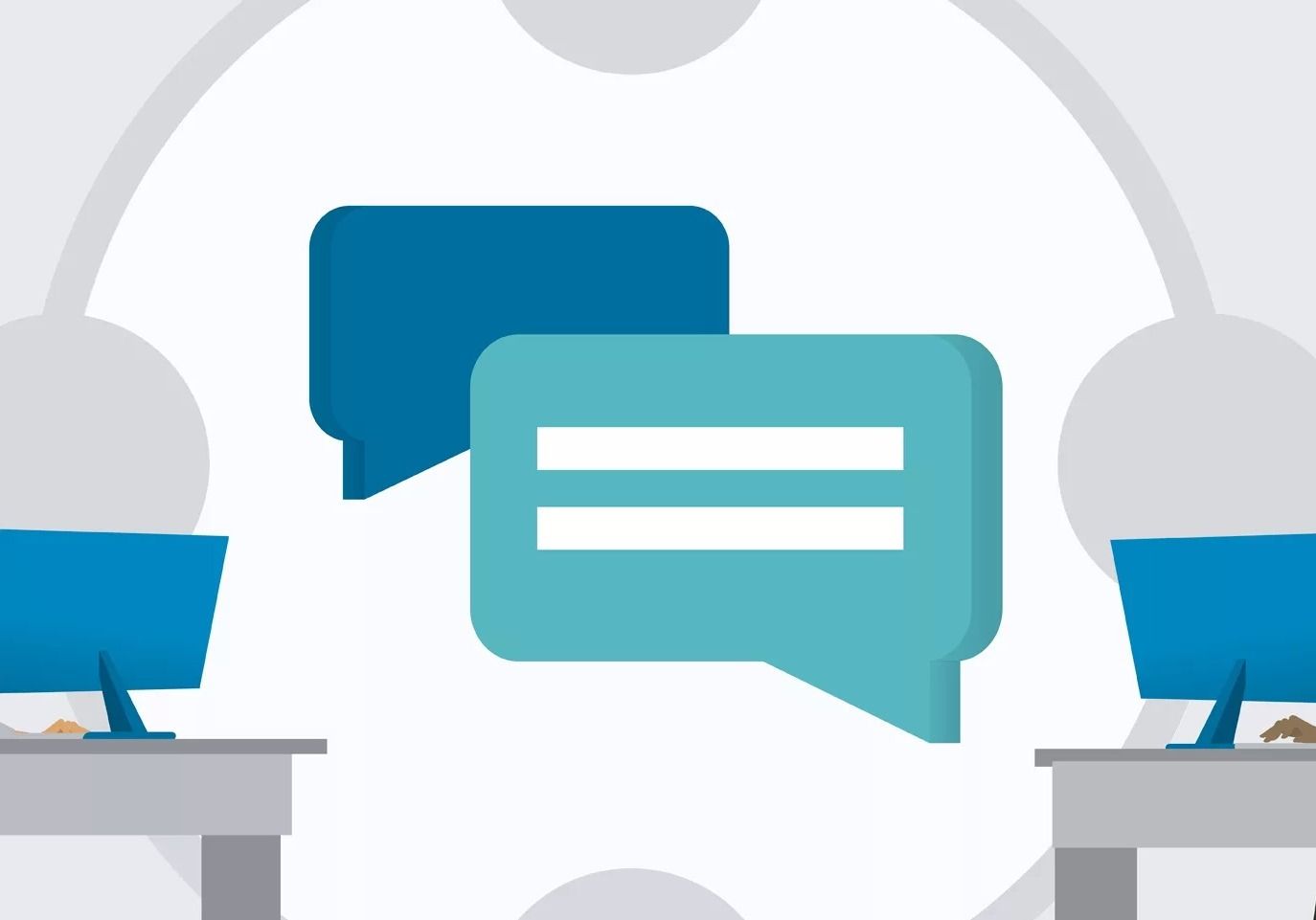
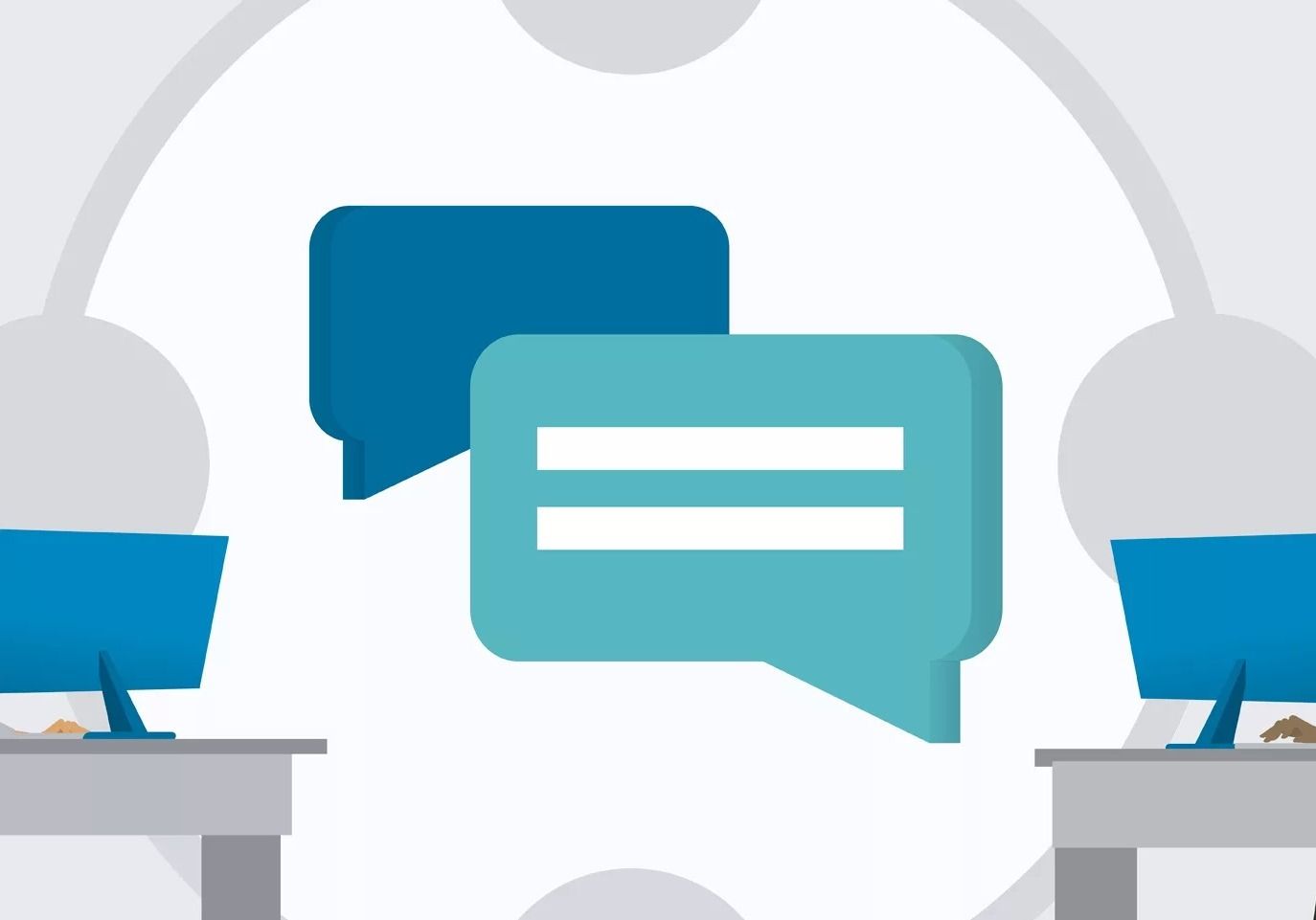
علی شفیعی
مدیرعامل
نحوه ی استفاده از افزونه پشتیبانی و چت واتساپ در وردپرس همانطور که گفته شد شبکههای اجتماعی امروزه بسیار گسترش یافتهاند.
به نوعی شبکههای اجتماعی امروزه تبدیل به بخش از زندگی روزمره ما شدهاند.
از این رو بهتر است شما هم در این بخشها فعالیت مناسبی را داشته باشید. برای انجام این کار در ایران بهترین گزینه واتساپ است.
شبکه اجتماعی واتساپ امروزه بسیار در بین کاربران ایرانی محبوب است و استفاده از آن میتواند به شما در حوزه کاری کمک کند.
همچنین استفاده از واتساپ برای پشتیبانی میتواند به کاربران در سهولت استفاده از وبسایت کمک کند.
قطعا بسیاری از کاربران توانایی فرستادن تیکت برای شما را نخواهند داشت اما میتوانند به راحتی با واتساپ کار کنند.
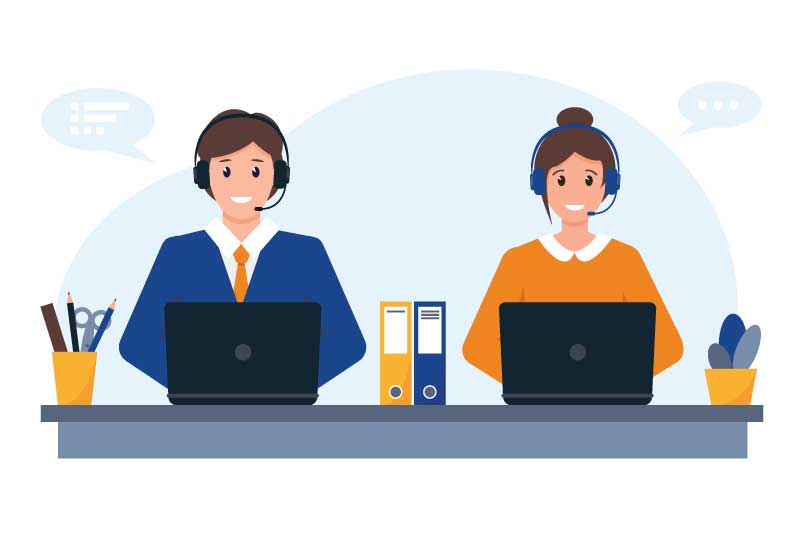
امکانات اصلی افزونه WhatsApp Chat WordPress
- امکان اضافه کردن آدرس گروه و یوزر نیم مورد نیاز
- شخصیسازی کامل متن در دسترس نبودن کارشناس
- امکان اعمال فیلترهای مختلف
- شخصیسازی وضعیت با چند کلیک
- امکان افزودن بینهایت پشتیبان برای واتساپ
نحوه خرید افزونه به چه صورت است؟
همانطور که کمی قبلتر به آن اشاره کردیم برای اضافه کردن قابلیت چت واتساپ در وردپرس باید از افزونه استفاده کنید.
افزونه WhatsApp Chat WordPress یکی از بهترین موارد برای ایجاد پشتیبانی واتساپ در سایت است.
اما برای استفاده از این افزونه باید هزینه پرداخت کنید.
متاسفانه به دلیل وجود تحریمها امکان خرید افزونه وجود ندارد.
اما نگران نباشید شما میتوانید از طریق لینک خرید افزونه به راحتی از طریق سایت ژاکت اقدام به خرید این افزونه کنید.
پس همین حالا اقدام کنید.
نحوه افزودن چت واتساپ به وردپرس با افزونه WhatsApp Chat WordPress
برای استفاده از این افزونه ابتدا باید آن را برای روی وردپرس خودتان نصب کنید.
انجام این کار بسیار ساده است و نیاز به توضیحات زیادی ندارد.
تنظیمات افزونه چت وردپرس
بعد از نصب این افزونه شما میتوانید به راحتی تنظیمات آن را در گوشه سمت راست صفحه مشاهده کنید.
با کلیک کردن بر روی قسمت تنظیمات میتوانید شخصیسازیهای مختلفی را برای این افزونه انجام دهید.
همه حسابهای کاربری
برای مدیریت حسابهای کاربری خودتان در این افزونه بر روی گزینه اول یعنی همه حسابهای کاربری کلیک کنید.
برای اضافه کردن حساب کاربری در این بخش میتوانید از طریق دکمه موجود در بالای صفحه استفاده کنید.
بعد از کلیک کردن بر روی این دکمه میتوانید به تنظیمات مربوط به اضافه کردن کاربران به افزونه دسترسی داشته باشید.
در این فرم اطلاعات مختلفی قرار دارد. به عنوان مثال میتوان به نام اکانت اشاره کرد که در گزینه اول قرار دارد.
قسمت شماره حساب یا URL چت مربوط به شماره حسابی است که شما میتوانید از آن برای چت و برقراری ارتباط با مشتریان خودتان استفاده کنید.
عنوان نامی است که میتوانید برای آن کارشناس و یا شخص مورد نظر ایجاد کنید.
به عنوان مثال میتوانید نام خود کارشناس را در این بخش قرار دهید.
همچنین میتوانید یک متن از پیش تعریف شده را برای آن کارشناس قرار دهید.
اگر تیک گزینه همیشه آنلاین باشد را نزنید میتوانید روزهای خاصی را برای آنلاین بودن اکانت مورد نظر خودتان تعیین کنید.
همچنین میتوانید یک آواتار برای واتساپ مورد نظر خودتان انتخاب کنید.
این آواتار برای حساب کاربری مورد نظر استفاده میشود.
بعد از اعمال این تنظیمات و همچنین زدن دکمه انتشار میتوانید از شورت کدی که در اختیار شما قرار داده شده برای ایجاد دکمه مورد نظر در صفحه مورد نیاز استفاده کنید.
شما میتوانید این شورت کد را در بخش خاصی از وبسایت که مد نظر خودتان است قرار دهید.
بعد از قرار دادن این شورت کد میتوانید به راحتی دکمه مورد نظر را در صفحه مشاهده کنید.

ابزارک شناور
بخش دیگری که در این افزونه وجود دارد ابزارک شناور است. در این قسمت تنظیمات مختلفی وجود دارد که کاملا واضح هستند.
شما میتوانید با استفاده از تنظیمات این بخش به راحتی تنظیمات مختلف مربوط به ابزارک خودتان را انجام دهید.
هر کدام از این تنظیمات میتواند به شما در حوزه کاری مورد نظر خودتان کمک کند.
در این قسمت میتوانید تنظیمات کاملی را برروی ابزارک شناوری که در صفحه قرار دارد اعمال کنید.
تنظیمات
در قسمت تنظیمات در تب Setting میتوانید به تنظیمات مختلفی که در قسمت نمایش برای کاربران تاثیرگذار هستند دسترسی داشته باشید.
در قسمت woocommerce میتوانید به راحتی مشخص کنید که کدام کارشناس برای کدام بخش از محصولات پشتیبانی ارائه کند.
همچنین میتوانید تعیین کنید که دکمه مورد نظر در کدام قسمت از صفحه قرار بگیرد.
در قسمت google analytics نیز میتوانید به فعالیت کاربران خودتان در هنگام کار با پشتیبان در صفحات مختلف نظارت داشته باشید
و به عبارتی رفتار کاربران را تحلیل کنید.
دیدگاه ها

چند مطلب دیگه
آخرین مطالب
افزودن دیدگاه