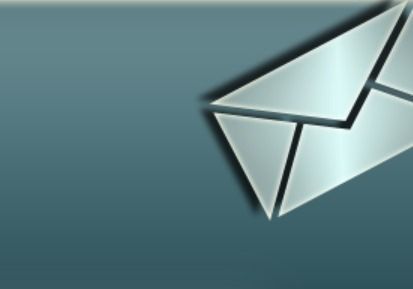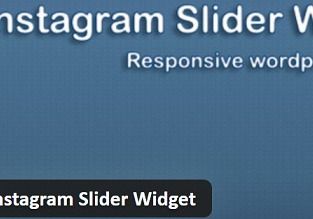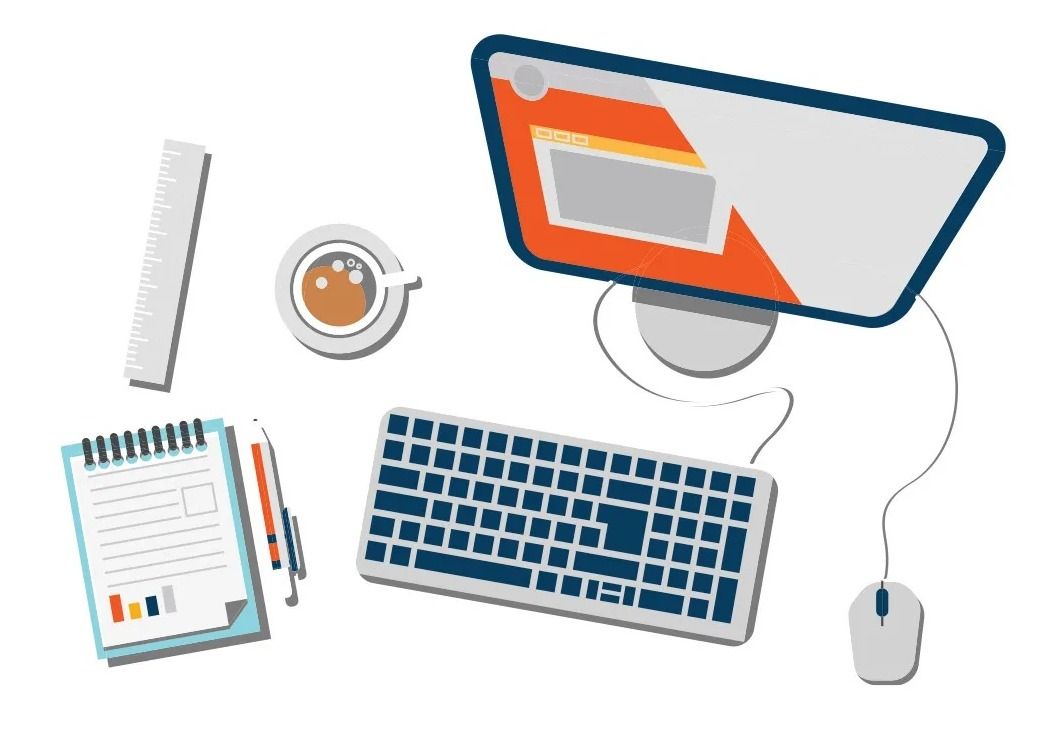
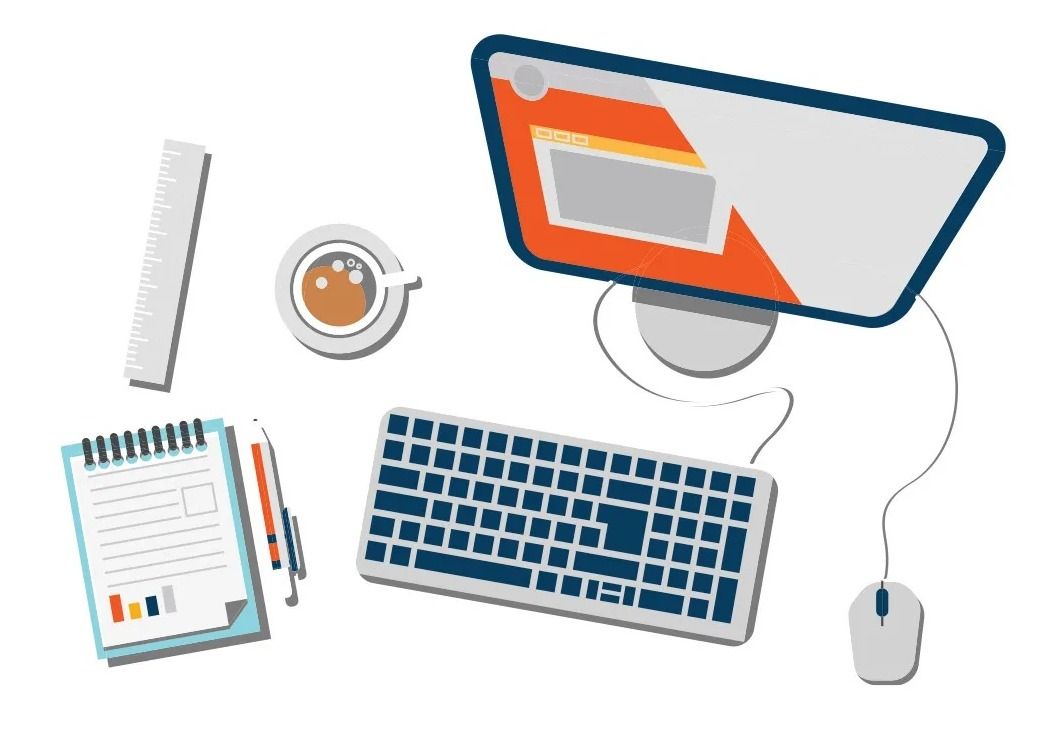
علی شفیعی
مدیرعامل
افزونه TinyMCE Advanced چیست + ویژگی های این افزونه
۱۴۰۱/۰۴/۲۰
افزونه TinyMCE Advanced چیست + ویژگی های این افزونه در رفع مشکل فاصله خط ها ، تغییر اندازه فونت و … به شما کمک خواهد کرد.
این افزونه محبوب بیش از ۲ میلیون نصب داشته است که این آمار خوبی برای این افزونه است.
برخی از ویژگی های این افزونه:
- پشتیبانی برای ایجاد و ویرایش جداول
- جستجو و جایگزینی در ویرایشگر
- گزینه های بیشتر هنگام قرار دادن لیست
- قابلیت تنظیم نام فونت و اندازه فونت
برای دانلود افزونه TinyMCE Advanced در وردپرس مراحل زیر را طی کنید:
۱: وارد سیستم مدیریت محتوای وردپرس خود شوید.
۲: بعد از وارد شدن به وردپرس از قسمت افزونه روی افزودن کلیک کنید.
۳: عبارت TinyMCE Advanced را جست و جو کنید و آن را نصب و فعال کنید.
۴: بعد از نصب و فعال کردن از قسمت تنظیمات وارد افزونه شوید و تغییرات مورد نظر را اعمال کنید.
ویرایشگر متن وردپرس با افزونه TinyMCE Advanced
این افزونه کاربردی وردپرس در مخزن بزرگ وردپرس با موفقیت ثبت شده است و تا کنون بیش از 1 میلیون با نصب و فعال سازی شده است
و درواقع یکی از افزونه های مطرح و جزو افزونه کاربردی ویرایشگر متن وردپرس نیز می باشد.
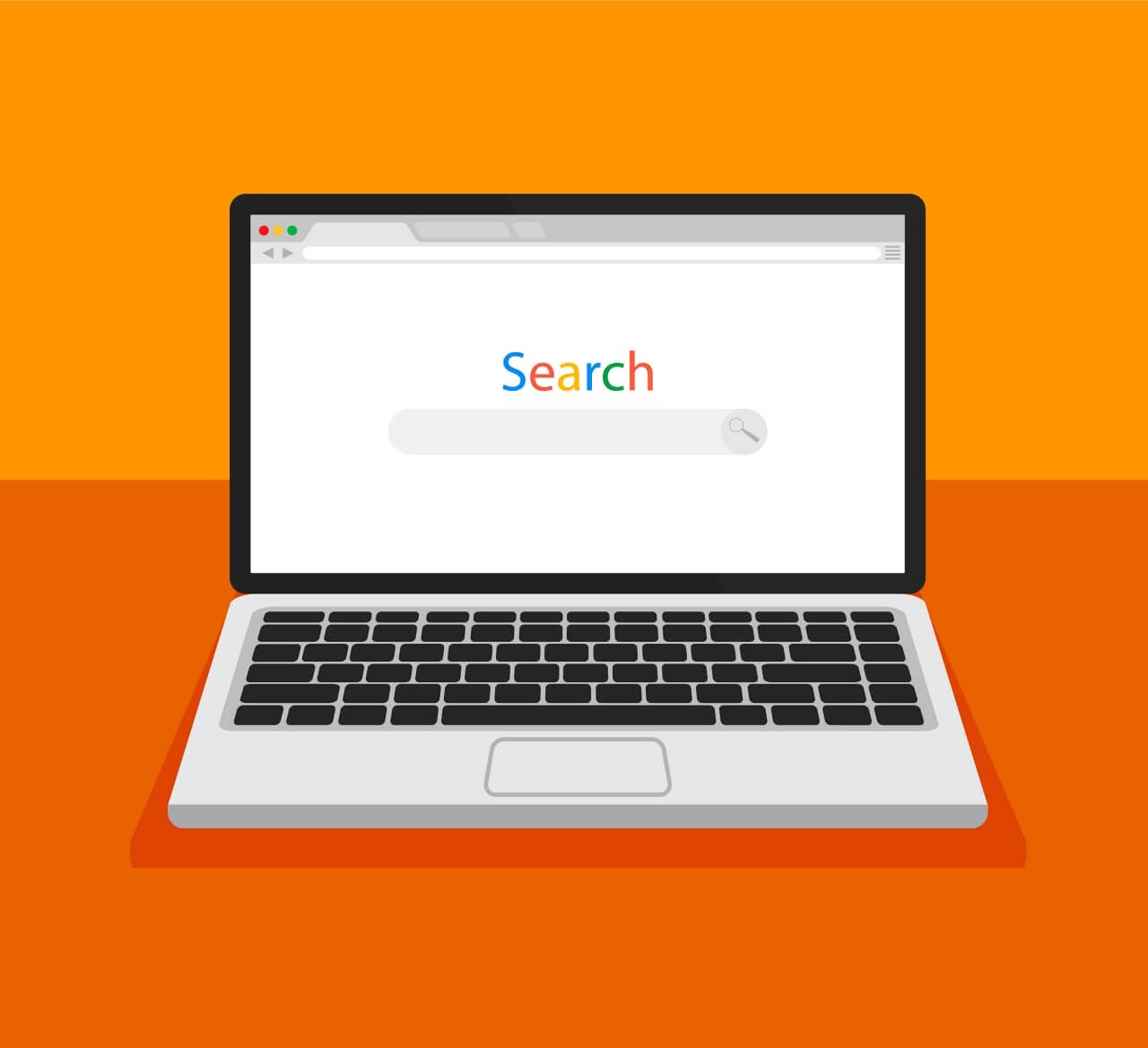
ساخت جدول با استفاده از افزونه TinyMCE Advanced
از بهترین ویژگی های افزونه TinyMCE Advanced امکان ساخت آسان جداول و گزینه های مختلفی است
که برای پیکربندی جداول خود دارید. برای ایجاد یک جدول کافی است روی آیکون جدول در نوار ابزار کلیک کنید.
گزینه های مختلفی به شما نشان داده خواهد شد.
پس از ایجاد جدول می توانید دوباره روی آیکون جدول در نوار ابزار کلیک کنید تا بتوانید خصوصیات جدول را تغییر دهید.
این روش نسبت به بلوک پاراگراف گوتنبرگ بصری تر است و از ایجاد جداول در HTML نیز بسیار آسان تر است.
اضافه کردن تصاویر با TinyMCE Advanced در مقایسه با گوتنبرگ
هم در بلوک پاراگراف گوتنبرگ و هم بلوک پاراگراف کلاسیک TinyMCE Advanced می توانید تصاویر را مستقیماً به بلوک وارد کنید.
عملکرد آنها در این مورد متفاوت است و هر کدام ویژگی های خود را دارند.
در بلوک پاراگراف کلاسیک، روی “گذاشتن” و سپس “افزودن پرونده چند رسانه ای” کلیک کنید.
سپس یک عکس را بارگذاری کرده یا از کتابخانه وردپرس یکی را انتخاب کنید.
پس از قرار دادن تصویر می توانید ترازبندی آن را تغییر داده یا آنرا ویرایش کنید.
در بلوک پاراگراف گوتنبرگ، می توانید “Inline Image” را از پنجره کشویی نوار ابزار انتخاب کنید.
این گزینه به شما امکان می دهد تصویری را در قسمت بلوک وارد نمایید.
تصویر بار گذاری شده کوچک است و شما می توانید اندازه آن را در بلوک تغییر دهید.
دیدگاه ها

چند مطلب دیگه
آخرین مطالب
افزودن دیدگاه