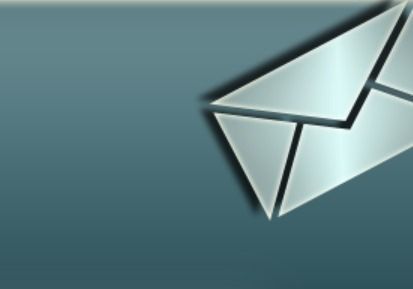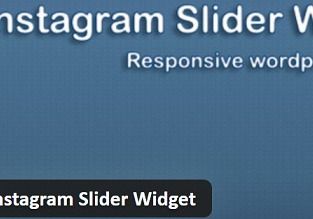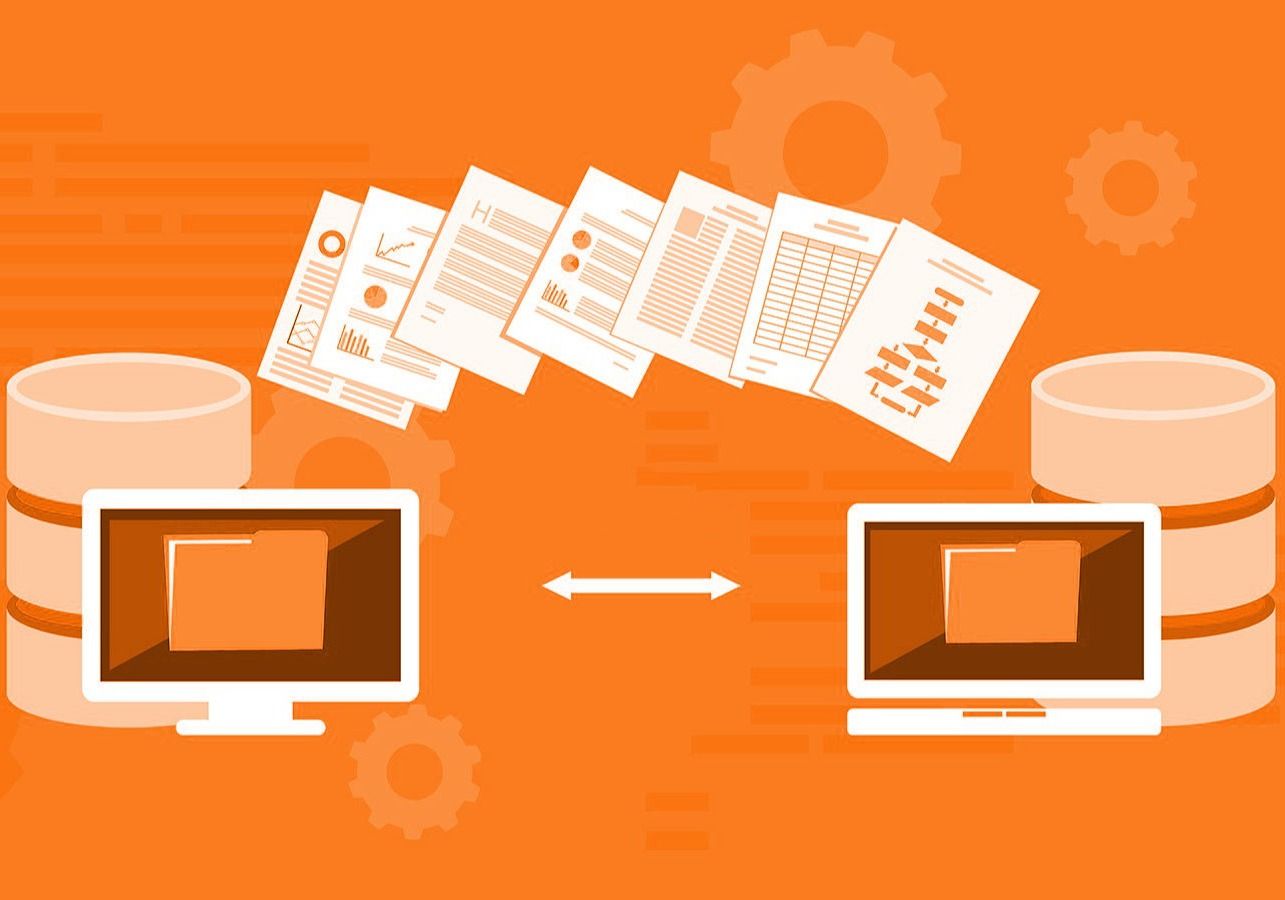
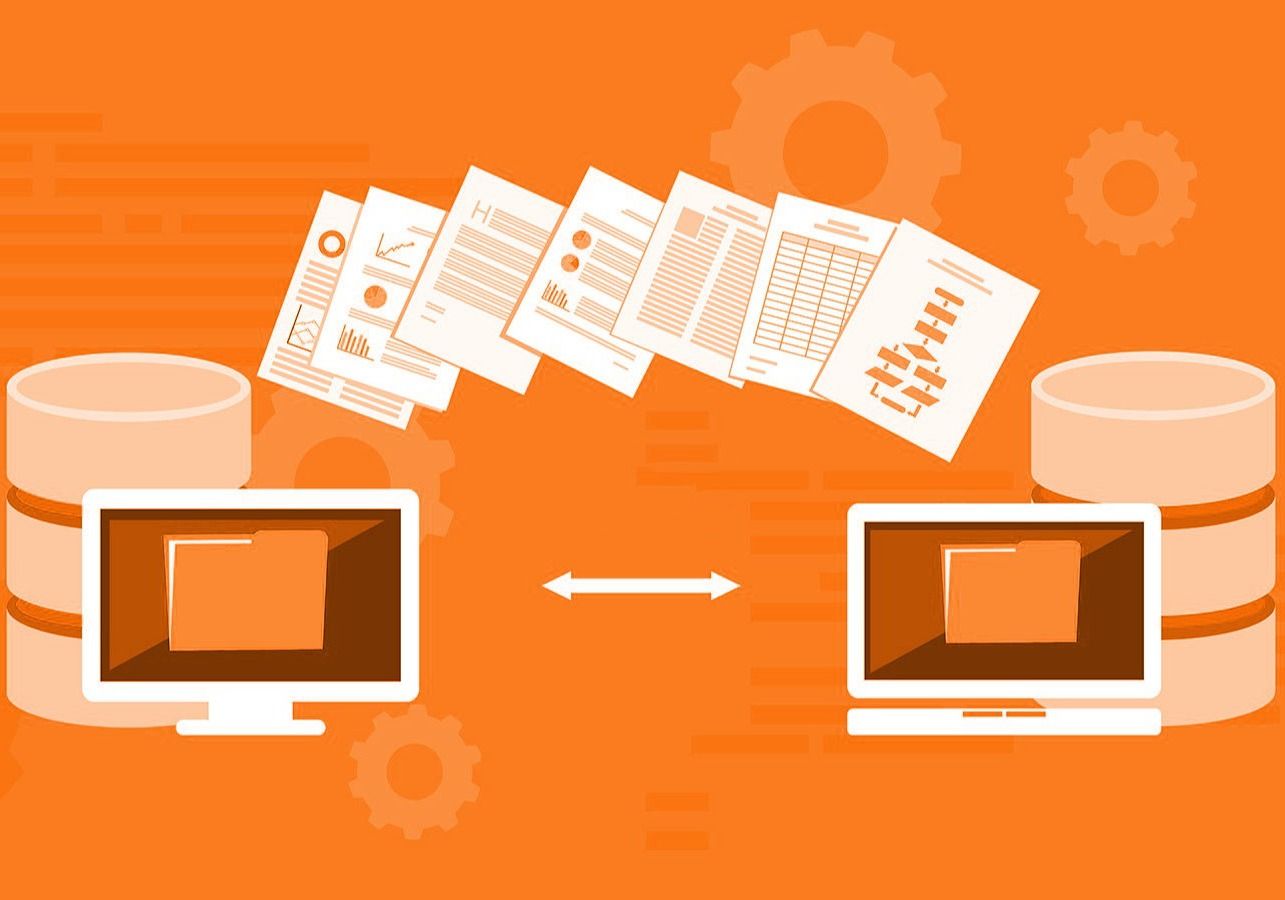
علی شفیعی
مدیرعامل
انتقال وبسایت وردپرس از لوکال هاست به هاست بدون افزونه
۱۴۰۱/۰۴/۰۱
انتقال وبسایت وردپرس از لوکال هاست به هاست بدون افزونه یکی از مباحث مورد توجه در شروع یادگیری طراحی وبسایت میباشد.
گاهی اوقات نیاز است که شما سایت وردپرس خود را ابتدا در لوکالهاست یا سیستم شخصی خود راهاندازی کنید،
محتوای آن را اضافه کرده و تمام تنظیمات آن را انجام دهید.
سپس وبسایت خود را به هاست اصلی انتقال دهید.
انتقال سایت وردپرسی از لوکال به هاست به روش دستی
مرحله اول: تهیه فایل Zip از وبسایت وردپرسی
قبل از انجام هرکاری شما باید به تمام اطلاعات موجود وبسایت وردپرسی خود بر روی سرور محلی کامپیوتر (لوکالهاست)
خود دسترسی کامل داشته باشید.
همچنین یک دامنه و یک هاست مناسب برای انتقال وردپرس تهیه کنید.
برای تهیه فایل از وبسایت وردپرسی، وارد مسیر C:\xampp\htdocs\name site در کامپیوتر خود شوید.
سپس کلیه فایلها و پوشههای موجود در مسیر نصب وبسایت را انتخاب کرده
و بر روی یکی از فایلها کلیک راست کنید. از منوی ظاهر شده compressed (ziped) folder رو انتخاب کنید تا فایل zip شما آماده شود.
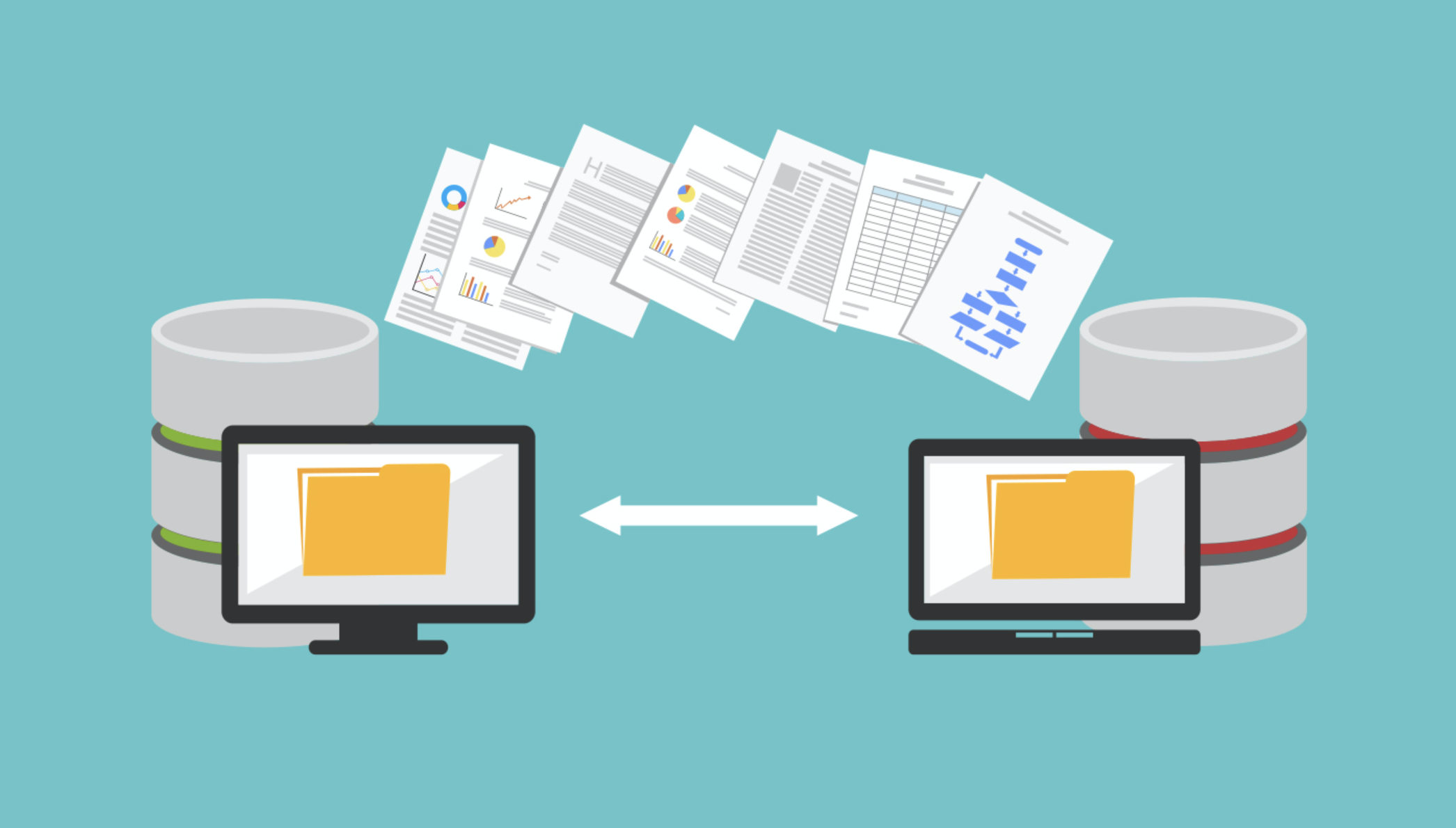
مرحله دوم: پایگاه داده لوکالهست خود را برونبری کنید
اولین کاری که باید انجام دهید، اینست که از phpMyAdmin در هاست خود بروید. به http: // localhost / phpmyadmin / بروید
و بر روی پایگاه داده وردپرس خود کلیک کنید.
سپس بر روی دکمه “export” در بالای نوار منو کلیک کنید.در این قسمت، پنجرهای باز میشود
که در قسمت Export Method به شما دو روش برای برونبری پایگاه داده نشان میدهد که پس از انتخاب یکی از آنها بر روی گزینه GO کلیک کنید:
قسمت Quick: با انتخاب این گزینه میتوانید خیلی سریع اطلاعات پایگاه داده را ذخیره کنید.
قسمت Custom: با انتخاب این گزینه میتوانید اطلاعات پایگاهداده را برای برونبری سفارشیسازی کنید.
مرحله سوم: آپلود کردن فایلهای وردپرس در هاست
حال باید کلیه فایلهای وبسایت وردپرسی را به هاست منتقل کنید. برای اینکار، ابتدا سرویس گیرنده FTP را باز کرده
و به هاست متصل شوید. هنگامیکه شما به هاست متصل هستید،
مطمئن شوید فایلها را در دایرکتوری درست آپلود کردهاید. اگر میخواهید سایت را در Namesite.com میزبانی کنید،
باید تمام فایلها را در دایرکتوری public_html آپلود کنید.
توجه داشته باشید که شما باید اطلاعات لازم برای ورود به اکانت FTP هاست خود را داشته باشید.
برای ورود به اطلاعاتی مانند آدرس FTP، نام کاربری، گذرواژه، پورت اتصال نیاز دارید.
برای گرفتن این اطلاعات میتوانید به قسمت FTP Accounts هاست خود بروید.
مرحله چهارم: ایجاد دیتابیس MySQL در هاست
در این مرحله باید یک پایگاه داده در هاست خود ایجاد کنید. ارائهدهندگان سرویسهای میزبانی وردپرس،
برای مدیریت هاست، کنترلپنلهای مختلفی را ارائه میدهندبه این علت که بیشتر ارائه دهندگان هاست،
کنترلپنل cPanel را برای مدیریت حساب ارائه میدهند،
ما نیز به شما نحوه ایجاد دیتابیس با استفاده از cPanel را نشان خواهیم داد.
ابتدا باید به پیشخوان cPanel خود بروید. سپس بر روی نماد دیتابیس MySQL که در بخش دیتابیس وجود دارد،
کلیک کنید.
در صفحه بعدی، با وارد کردن یک نام برای پایگاه داده خود و با کلیک بر روی دکمه Create Database، یک پایگاه داده ایجاد کنید.
سپس بعد از ایجاد دیتابیس، به بخش MySQL Users بروید و کاربر موجود را به پایگاه داده اضافه کنید.
پس از اضافه کردن کاربر، cPanel صفحهای برای تنظیم امتیازات MySQL برای آن کاربر باز میکند.
امتیازاتی که به کاربر داده شده را چک کنید و بر روی دکمه Make Changes را کلیک کنید.
مرحله پنجم : درونریزی اطلاعات وردپرس در هاست
در این مرحله از انتقال وردپرس از لوکالهاست به هاست، باید اطلاعاتی که در مرحله اول دانلود کردید را درونریزی کنید.
برای انتقال وردپرس به هاست به پیشخوان cPanel خود بروید.
سپس به قسمت دیتابیس رفته و روی phpMyAdmin کلیک کنید.
پس از رفتن به قسمت phpMyAdmin، گزینه درونریز “Import” را انتخاب کنید و فایلی که قبلا دانلود کردید را آپلود کنید.
مرحله ششم : تغییر Url سایت
در این قسمت شما باید URL سایت خود را در دیتابیس خود تغییر دهید.
این کار باعث میشود که بین لوکالهاست و هاست شما ارتباطی ایجاد شود.
در phpMyAdmin، جدول wp_options در دیتابیس را مشاهده کنید. با کلیک بر روی دکمه Browse در کنار wp_options،
صفحهای با لیستی از فیلدها که شامل اطلاعات دیتابیس شما است، باز میشود.
هنگام کلیک بر روی ویرایش، پنجرهای ظاهر میشود. در جعبه ورودی گزینه value،
شما URL نصب محلی خود را http:// localhost / test را مشاهده میکنید. در این قسمت آدرس وبسایت جدید خود را وارد کنید.
مرحله هفتم : سایت خود را تنظیم کنید.
اکنون که وبسایت شما بر روی هاست نصب گردید، با خطاهایی مواجه خواهید شد.
برای رفع این خطاها ابتدا باید دیتابیس را در فایل wp-config.php وارد کنید.
سپس به پنل مدیریت وردپرس خود وارد شده و به قسمت تنظیمات بروید.
بدون تغییر امتیازات بر روی دکمه Save Changes کلیک کنید تا همه لینکها بهخوبی کار کنند.
مرحله هشتم : تصحیح تصاویر و لینکهای شکسته با به روز رسانی مسیرها
هر زمان که یک سایت وردپرسی را از یک دامنه به دامنه دیگری یا از لوکال به هاست انتقال میدهید،
با پیوندهای شکسته و تصاویر از دست رفته روبرو خواهید شد.
شما میتوانید از پرس و جو SQL استفاده کنید.به سادگی به phpMyAdmin بروید،
روی پایگاه داده خود کلیک کنید و سپس در منوی بالا روی SQL کلیک کنید. این کد را وارد کنید،
اما فراموش نکنید که آن را با سایت محلی و سایتهای اصلی خودتان تغییر دهید.
دیدگاه ها

چند مطلب دیگه
آخرین مطالب
افزودن دیدگاه